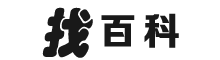仿制图章工具,ps仿制图章有个跟随
| 找百科:专业的百科知识平台 QQ:7384656 |
仿制图章工具
主要用来复制取样的图像。具体使用办法如下:1、打开ps软件,在工具栏选择“仿制图章”工具。2、鼠标指针变成了一个圆形里面有十字的图标,然后点击鼠标左键,选中指针指示的区域。3、放开左手,鼠标指针再次变回圆形,选则需要模仿的地方,点击鼠标指针进行涂抹。4、涂抹过程中,鼠标会自动捕捉选中地方,并在新涂抹的位置复制出来。所以在复制的时候,注意色调的控制,避免让复制出来的地方显得生硬。如果一次选则不成功,可返回重复试几次,尽量让图片看起来更自然。5、仿制图章工具除了可以复制外,还可以用来覆盖不想要的地方,当橡皮擦使用。
ps仿制图章有个跟随
欢迎观看 Photoshop 教程,小编带大家了解如何使用仿制图章工具从图片中精确移除对象。
如果你需要尽可能准确地复制图片中的细节,以便从图片中移除一些内容时,可以使用 Photoshop 中的仿制图章。
我们将使用这个工具,从这张图片的人行道上移除一个人。
在 Photoshop 中进行修整或移除对象时,最好是在单独的图层中进行,这样你做的更改就不会损坏底层图片,所以我在「图层」面板的底部,点击「创建新图层」按钮,在背景图层上面添加一个新的空图层。
双击它的名称,将这个图层命名为「修整」。
然后点击「锁定位置」按钮,将这个图层锁定。
这样可以防止这个图层意外移动,与背景图层之间出现错位。
现在我来到工具栏,选择「仿制图章工具」。
为了将底层图片的细节,克隆到新的「图层」,我需要确保在仿制图章工具的「选项」栏中样本设置为「当前和下方图层」。
该工具的默认设置为「当前图层」,但在这里不适用,因为当前图层是空的,没有任何细节,所以我将它更改为「当前和下方图层」。
接下来,我把图片放大到 100%,可以使用快捷键 Command + Option + 0。
按下空格键开启手移功能,这样我就可以移动图片。
看一下人行道底部的这个人,点按右括号键,让我的仿制图章画笔光标变得大一些。
现在我要定义一个取样点,我要告诉 Photoshop 我想让它从复制哪里的细节,我把光标从人行道上的这位女士身上移动。
按住 Option 键将十字线与白色斑马线的边缘对齐,在按住 Option 键的同时,点击鼠标将这里定义为取样点,把光标移动到这里,可以看到光标内有所要复制细节的预览。
这非常有用,因为这方便我将它与现有的斑马线对齐,然后点击鼠标开始刷涂,复制所需的细节。
应该多多注意这个十字线,如果移动到了你不想复制的区域,它可以提醒你。
需要注意的是,除了移除那个人我还创造了一些重复的细节。
比如这里的这条线,还有这里的斜线,和斑马线的另一侧完全相同。
甚至沥青上的一些深色的斑点也完全一样。
所以,我要移除这些重复的细节。
先点按 S 返回仿制图章工具,点按几下左括号键,让我的画笔光标变小一些。
按住 Option 并点击沥青区域,移除这些重复的细节,不然的话看起来会很别扭。
因为人类的眼睛和大脑,非常善于寻找和发现规律,和重复的东西。
上面人行道的斑马线,这里再稍微处理一下,这样就完成了。
在使用仿制图章工具或是任何修整工具时,都需要注意这个问题。
现在我使用快捷键 Command + 0,把图片缩小到适合屏幕的大小。
如果我关闭背景图层的眼睛图标,可以在我们刚开始创建的图层中看到所有修整细节。
仿制图章工具非常适用于,通过取样和复制细节修整和移除对象,尤其是当需要将图片细节延伸到移除对象的区域时。
>。
| 找百科:专业的百科知识平台 QQ:7384656 |
版权声明
本文仅代表作者观点,不代表找百科立场。
本文系作者授权找百科发表,未经许可,不得转载。