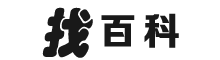word背景,怎么将一张图片设为整个背景
| 找百科:专业的百科知识平台 QQ:7384656 |
怎么将一张图片设为整个背景
在日常办公使用word文档时,有时我们需要将图片铺满整个word页面,用作背景或直接打印,但直接插入图片会发现图片页面边总会有空隙,那么如何设置才能使插入word文档的图片铺满整个页面呢?接下来就给大家分享两种常用的操作方法。
#文章首发挑战赛#
封面方法步骤方法一:图片设置1、打开word文档,点击【插入】-【图片】,在弹出的“插入图片”对话框中找到需要插入的图片并选择,然后点击【插入】,将图片添加到word文档中。
图1图22、选中图片,点击【图片格式】选项卡,在“排列”栏中点击【环绕文字】-【浮于文字上方】。
图33、在图片上方单击鼠标右键选择【大小和位置】,在弹出的“布局”对话框中,点击【大小】,将“缩放”栏下方的【锁定纵横比】取消勾选,然后点击片【确定】。
图4图54、设置完成后,再直接点击图片四周圆点,将图片四角拖拉至页面大小即可。
图6方法二:页面设置1、打开word文档,点击【布局】选项卡,点击“页面设置”栏右下角箭头图标,打开“页面设置”对话框。
图72、在“页面设置”对话框中,点击【页边距】,将“页边距”中“上”、“下”、“左”、“右”裙摆设置为:0,然后点击【确定】。
图83、点击【插入】-【图片】-【此设备】,在弹出的“插入图片”对话框中找到需要插入的图片,将图片添加到word文档中,这样图片就自动铺满了。
注:有些图片因为锁定了纵横比,因此还需要自行调整一边的空隙即可。
图9图10图11。
| 找百科:专业的百科知识平台 QQ:7384656 |
版权声明
本文仅代表作者观点,不代表找百科立场。
本文系作者授权找百科发表,未经许可,不得转载。