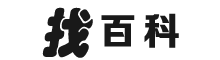重装系统的详细步骤 u盘重装系统win7
| 找百科:专业的百科知识平台 QQ:7384656 |
重装系统的详细步骤
系统光盘一张: 把c盘有用的东西复制到其他盘; 重起电脑进入cmos,设置光盘为第一引导盘; 放入光盘,重起,从光盘引导; 按照屏幕提示安装系统。 光盘定义:即高密度光盘(Compact Disc)是近代发展起来不同于完全磁性载体的光学存储介质(例如:磁光盘也是光盘),用聚焦的氢离子激光束处理记录介质的方法存储和再生信息,又称激光光盘。 光盘是以光信息做为存储的载体并用来存储数据的一种物品。分不可擦写光盘,如CD-ROM、DVD-ROM等;和可擦写光盘,如CD-RW、DVD-RAM等。 光盘是利用激光原理进行读、写的设备,是迅速发展的一种辅助存储器,可以存放各种文字、声音、图形、图像和动画等多媒体数字信息。 重装系统是指对计算机的操作系统进行重新的安装。当用户错误操作或遭受病毒、木马程序的破坏,系统中的重要文件就会受损导致错误,甚至崩溃无法启动,因此不得不重新安装; 一些喜欢操作电脑者,在系统运行正常情况下为了对系统进行优化,使系统在最优状态下工作,而进行重装。重新系统一般有覆盖式重装和全新重装两种。
u盘重装系统win7
大家好,我是小白一键重装软件的客服

通过u盘如何安装win7系统呢?U盘重装系统是装机员必备的工具,那么如果小白用户的电脑系统出现崩溃无法进入,就可能要通过U盘来安装系统了,下面带您详细了解下通过U盘如何安装win7系统。
以下方法是针对电脑崩溃无法进入、黑屏蓝屏才采取的操作哦,如果您的系统正常建议您在线重装最佳。
操作步骤:第一步:安装前工具准备1、准备一台正常上网的电脑2、准备一个空的U盘(建议8G以上)3、重装工具第二步:安装注意事项1、部分安全杀毒软件可能会误报,导致制作失败!建议您先关闭安全相关和杀毒软件后再打开重装工具!2、除系统盘外的磁盘至少有一个保留8G以上的空间来下载系统镜像包。
第三步:安装步骤1、双击打开重装工具,等待几秒钟本地环境检查,进入到在线重装界面。
2、把空的U盘插到正常上网的电脑,然后界面选择 制作系统,自动识别U盘,单击 开始制作。
3、选择我们需要安装的win7系统,继续单击 开始制作。
4、然后开始下载系统以及PE系统,耐心等候一段时间,不要干预重装工具。
5、接着自动开始制作U盘工具,等待制作成功弹出提示,我们点击取消。
这个时候可以拔掉U盘插到需要重装的电脑上面哦。
6、重启电脑后马上敲击启动热键,一般是F12、F8、F9、F11、ESC,都可以逐一尝试,一般开机后屏幕下方有几行英文,可以看到启动热键提示。
7、出现启动界面,我们选择U盘,选择好确定进入。
8、出现重装工具系统界面,我们选择【1】启动win10x64PE(2G以上内存),回车确定。
9、需要几分钟的加载进入PE系统界面,自动弹出装机工具,选择win7系统点击 安装按钮。
10、接着安装位置选择c盘位置,然后点击 开始安装。
11、接着安装完成后提示拔掉U盘重启电脑即可。
12、电脑经过多次重启安装,正式进入win7系统界面。
以上就是win7系统通过U盘安装的教程哦。
| 找百科:专业的百科知识平台 QQ:7384656 |
版权声明
本文仅代表作者观点,不代表找百科立场。
本文系作者授权找百科发表,未经许可,不得转载。